Without a CAD an engineer is nothing these days. If you want to design something you need these tools guys. On the other hand if you don’t want to pay lots of money and you want to try this programs or you have less design issues you may use AutoCAD like free programs. Because most of the time these programs are very expensive for students or for people that does not use all of the features of the CAD software.
Today we will start using nanocad for these kind of small CAD projects.
On the other hand you may also hear Draftsight which was also free. It was because they will convert it to paid version only in 2019 with Draftsight 2019. It was also a nice program that people don’t want to pay for CAD softwares used for years but we will see it as paid in the upcoming years. (We may investigate how to use it in another tutorial series may be.)
- Go to your browser and write “nanocad”
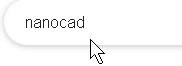
2. Click to nanocad.com
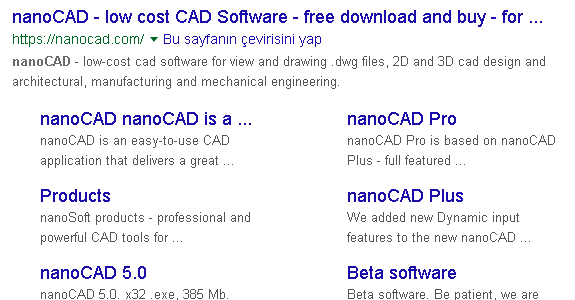
While browsing through the nanocad website you will see there is also a paid version but since we are aiming for free one for now we will search through other products through “products” link.
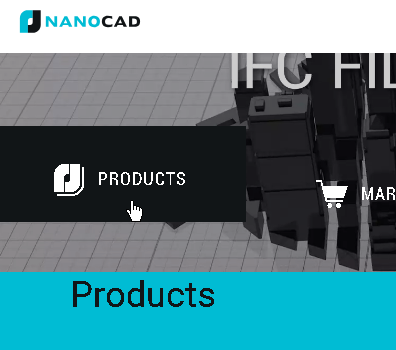
At products please scroll down and find the nanocad free version.
You will see that there are also other CAD programs which may be really useful and in the future you may also try them and easily create other CAD projects as well.
You may click “download” until you see it is actually downloading
?
Before download you will see a page showing system reuqirements for the software please investigate them and compare with your hardware before downloading since it may not work with your pc if your pc is not fulfilling software requirements.
This version I will be downloading seems to be working even with windows vista and no problem with other hardware also so I can download. When you click to donwload it asks your email and name. Enter here your email correctly since you will get the donwoad link to your email.
It says “please check your emails for donwload link” so I check my emails and find my link. At the donwload page you may see the serial number for your nanocad software. Like draftsight did it is also using under the hood a paid version structure. (This makes us fear 

The donwload may take time according to your internet connection but file size is about 300 mb. (Calculate according to your internet connection.)
After donwload run the exe directly.
It will extract its contents (no need to do anything. )
Then you need to click next and come to point where it will ask serial number like this;
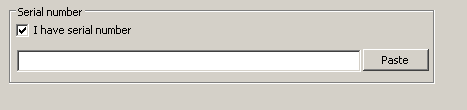
Then next and next ritual will be going on until it starts to install really something. At some point of installtion steps it will ask you whether you want to associate nanocad with dwg or not. It seems nice since you may have duplicate CAD tools installed and you want t o use this occassionally.
After installation is complete it asks if you want to register your nanoCAD. I say yes.
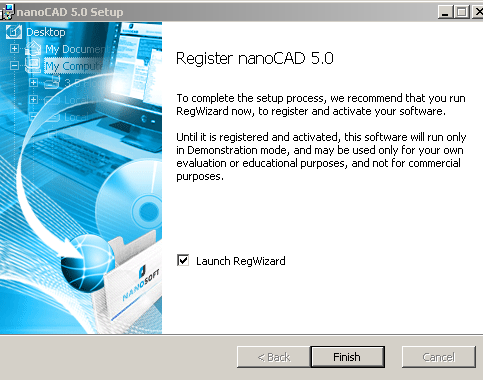
At the next screen there are different registeration options. I continue with the default one;

At the next screen insterestingly my entered licence comes again and I only need to accept it and go.
At the next screen it asks for some personal info you can fill yours here like person company etc.
At the next screens just say continue to all until you see product is activated.
Now you finished your install you are ready to start producing some nice CAD drawings. You may check your software through the programs list.
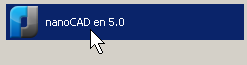
My version is 5.0. When you click a really nice CAD environment welcomes which may be you don’t expect from a free CAD software.
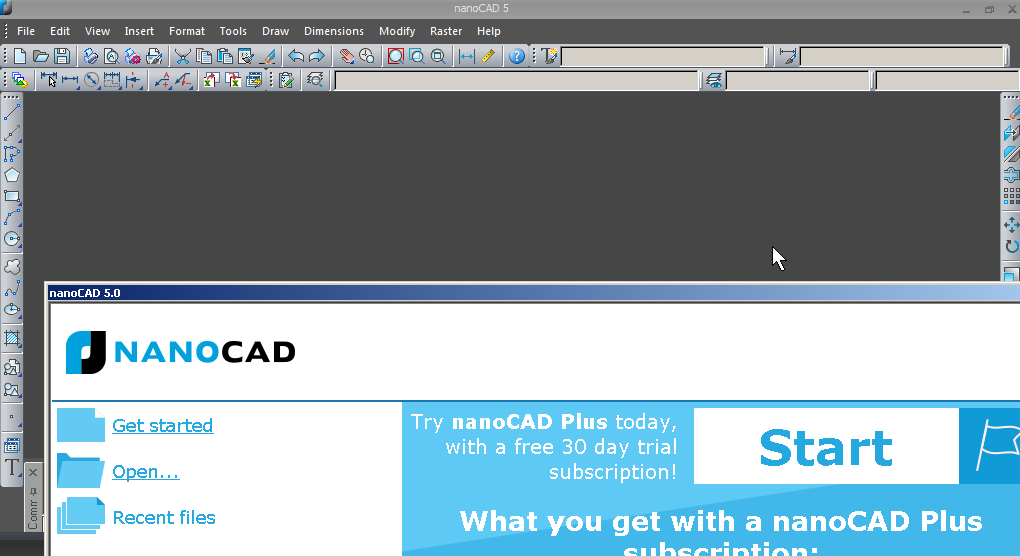
Now just go to the command line (at the bottom) and select it and type “l” (l for line).

You will see that it starts to offer some commands but no need to select any of them just press “enter” and see that it says specify first point.
Since a line is defined by two points by definition it will try to draw a line according to first and second line locations . Actually the black area you see works like a coordinate axis.
So you can write 0,0 for the first point where it is x,y and you can simply enter 0,100 for the second point when nanocad promts.
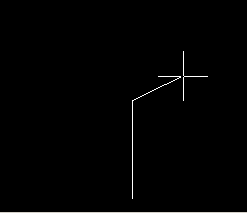
So you will get something like above. Actually line command does not finish and it will continue to draw lines as you enter locations. But if you want to finish your line drawing you can simply press enter.
I press enter and my first line drawing on nanocad is ready.
Actually the logic behind the nanocad and autocad seems similiar so learning nanocad may benefit you on the autcad side or if you already know about autocad then you can easily et used to nanocad environment.
Thanks for joining to investigate nanocad. Hope you find this tool useful and you use it for your next drawings.
Here I am sharing a useful source for how to learn drafting through Nanocad, you can buy and start drafting easily, this book is very fast forward that you can learn drafting faster than any other programme. There is also ebook version for this book and also if you have kindle unlimited account you can read for free;
