3.1 C (Circle)
Drawing circle. You can use C command, or you can click the circle button from the Draw bar;
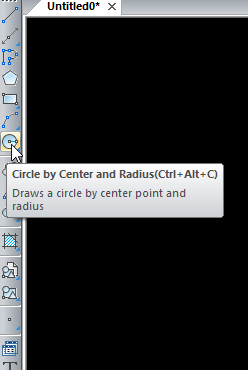
By default, the circle command is by centre and radius meaning you need to select the centre point of the centre point and define the radius. If you need another drawing option you can press the circle button and keep pressing,
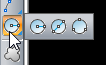
It will open other options for drawing a circle. The other options are circle by diameter and circle by three points.
if you use the commands you can also choose other options;

You just need to write c and enter. Then it will ask you specify center point or if you want to use another option you can specify by typing and entering 3P, 2P and TTR.
3.1 PL (Polyline)
Polyline or with command PL is also lets you draw continuously lines. Difference between line and polyline is that the object you draw with polyline is auomatically connected to each other. To get the idea you can draw lines as below with both PL and L;

The at the top is drawn with PL and the bottom one is drawn with L command. There seems no difference for now. But just select from right to left to see the difference;
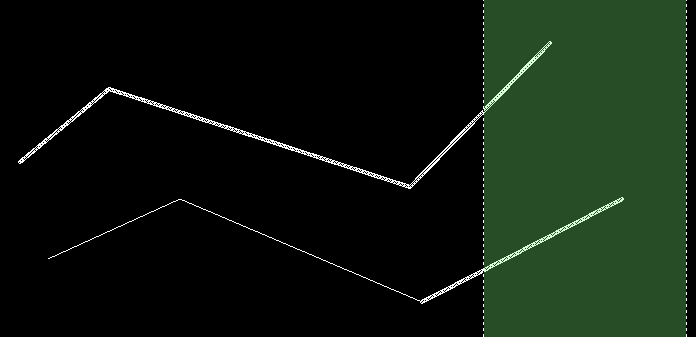
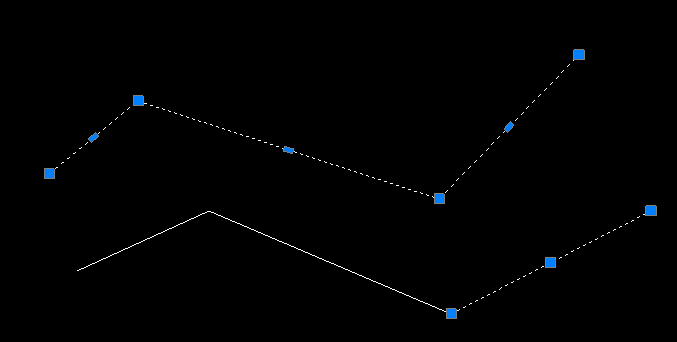
You can see that the bottom one with L is not combined, but on the other hand PL is combined that if you select just one part of it, it behaves like they are all together and you choose the other lines automatically. This has some benefits from time to time.
As in other commands you can also find this on the draw bar,
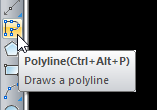
3.2 REC (Rectangle)
Draws rectangle for you. You have two option which are rectangle by two points and rectangle with three points.
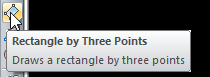
3.3 POL (Polygon)
This command draws a polygon for you. It does so by asking you some questions.
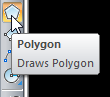
The thins this command needs;
1 Number of sides. Here you need to enter min 3 as it is not possible to enter less since it will not make a polygon. The max is 1024.
2 And it wants you to enter the centre of the polygon. Here you may confuse what is the centre. It is due to drawing method of the nanoCAD. NanoCAD uses circle to draw the polygon you want. Here you may click on screen to place the centre or you may enter from keyboard.
3 Lastly it asks inscribed or circumscribed. Here it asks where to place the circle outside the polygon or inside polygon.
4 After that it will ask you to enter the radius.
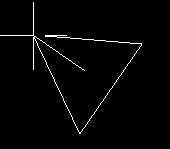

Inscribed polygon;
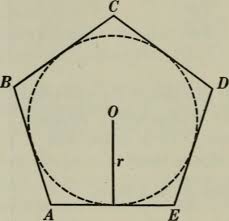
Circumscribed polygon;

3.4 ARC (Arc)
As it is clear from command, this command draws an arc.
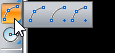
You can draw by three point, by centre-start point-angle, by centre-angles-radius. Please try them out to see how it works. The one mostly used is three-point arc.
3.5 ELLIPSE (Ellipse)
This command as the name suggests, draws ellipses for you.
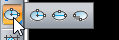
As for other commands with ELLIPSE you can also have different dimensioning possibilities like, centre point-two radiuses, diameter and second radius and elliptic arc.
3.6 CO (Copy)
Used to copy your object(s).
1 Draw some object;
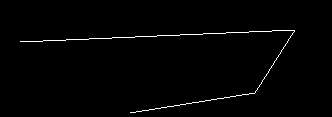
2 You may first select the object and apply CO, or you may enter CO and select the objects to be copied.
3 After copy command it waits for you to select the point where it will be hold while copying;

You need to select the base. This is also very beneficial since you may need to put one edge on one of the other drawing so you can hold from that point you want to place certainly and put the place exactly.
4 So hold from an edge and put that edge to the end of your object or another edge.

5 After that, you can see that it does not stop copying and wait for you to continue as long as you want. But if you think it is enough you can exit by ESC button on keyboard.
3.7 ARRAY
With this command you can copy your object in arrays.
3.7.1 RECTANGULAR ARRAY
1 Draw a circle.
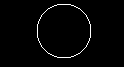
2 Enter array
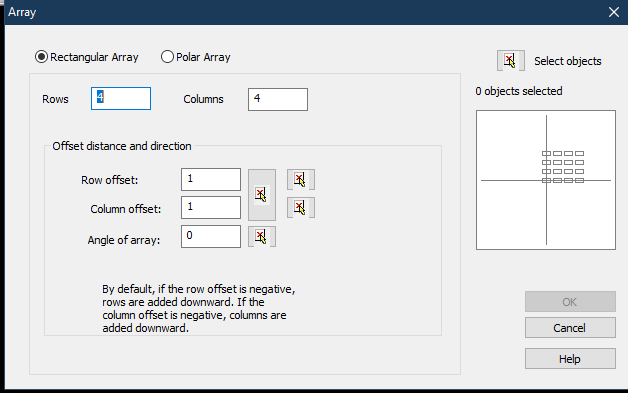
Here you can copy the circle in rectangular array in rows and columns you entered. Here for example you can see there will be 4 rows and 4 cols. You can also see how it will be aligned on the right-hand side;
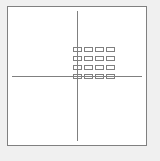
On the left hand side you can arrange row offset, col offset and angle of array where you can make this array in some angle;
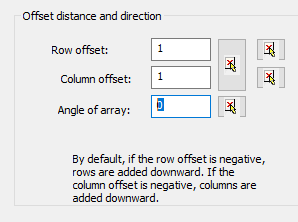
If you enter 30 degrees for example you will see that in the preview;
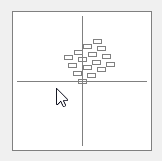
3 You need to select the object to be arranged in array.;
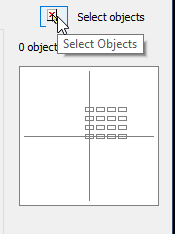
4 Select your circle and enter
5 If you did not change the offset or not organized well, they may get very near to each other.
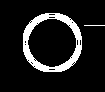
This means you need to define the offset more. After entering 20mm distance with about 36mm radius circles;
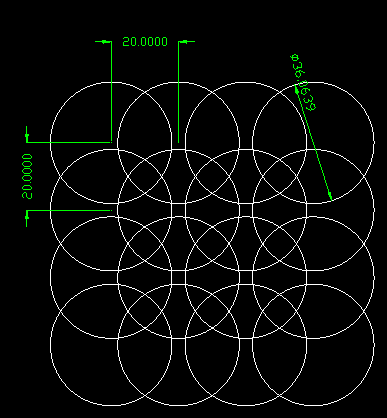
3.7.2 POLAR ARRAY
Another option with array is polar array;
1 You can undo your rectangular array with ctrl+z as you get used from other software
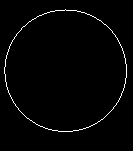
2 After that, this time you can select the circle and then apply ARRAY command;
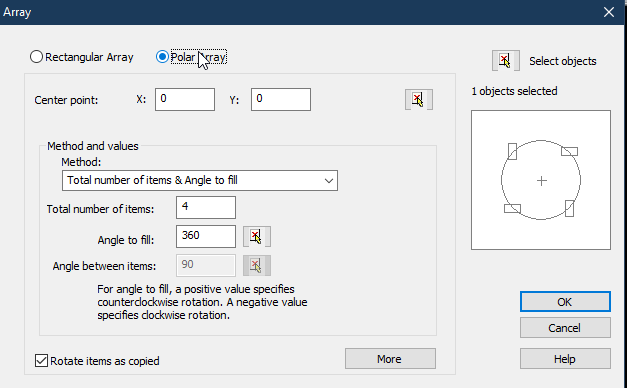
3 This time you need to select polar array.
4 At the first section on left you need to select a centre for a circle. Yes, the polar array draws a virtual circle and places your chosen objects on it according to the angle and quantity you will define at the next step;

5 Define 2 of them from total number of items, angle to fill and angle between items. Two of them will do the work;

6 If you thick the Rotate items as copied it will align your drawing rotated while you are copying;

Else it will keep as is and copy around a circle, see the difference;

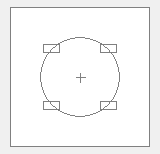
7 Then say ok
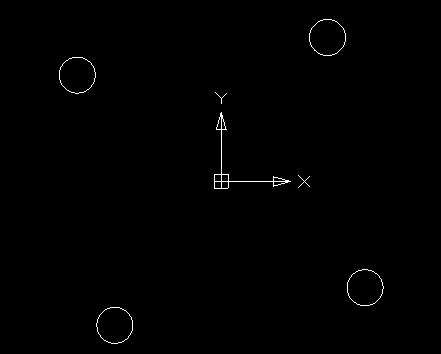
You can increase the number of items to see that it arranges your drawing around a circle;
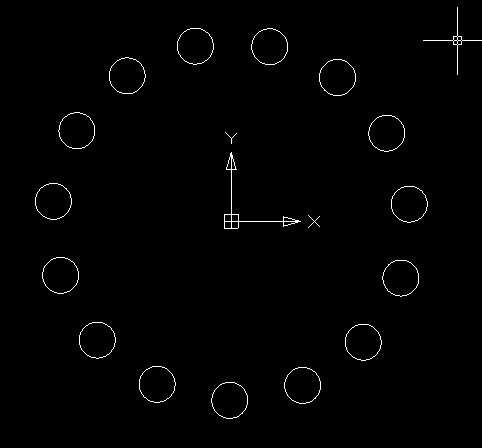
3.8 TR (Trim)
This is used to cut the intersecting two objects’ lines. To get the idea;
1 Draw a line and rectangle that are intersecting;
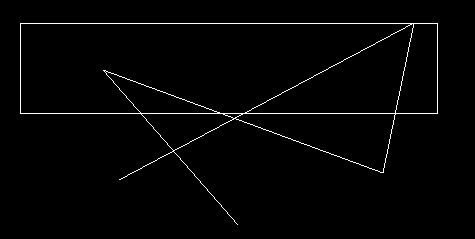
2 Then enter TR;
3 It will ask you to select the objects to trim than select all here and enter;
4 Now as you can see from the command line program wants you to select the lines to be trimmed, here select whatever you want, you will see that the selected part of the drawing is erased easily.
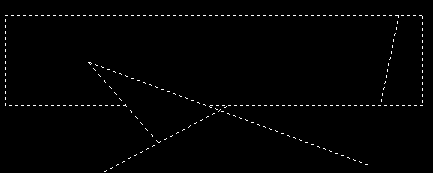
3.9 SC (Scale)
This command lets you to scale a drawing you already drawn according to the scale rate you will specify.
1 Draw something
2 Select drawing and enter SC
3 Here it will ask you to select the base point. This base point will be kept fixed and the drawing will be scaled keeping this point as centre. Just select one of the edges.
4 It will ask the scale amount. Enter how much you want to scale. Entering 2 means doubled, ½ means half all the dimensions. You can of course also enter 0,5 etc.
3.10 B (Block), I (Insert), BLOCKSCMD
Blocks are very efficient way of using a CAD program. You can define your own blocks so that you can easily draw fast repetitive parts.
3.10.1 CREATING A BLOCK
1 Start by drawing some drawing on screen
2 Select all
3 Enter b
4 Block definition screen will appear;
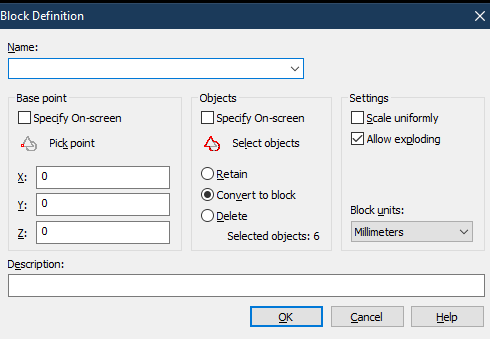
5 Enter name of the block
6 Here you may specify the base point of the object. Or you may specify on screen;
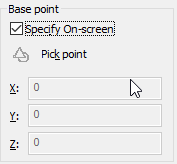
7 At the objects section you need to define the objects, since we selected first here we have already one object selected;

8 At the last section you may give permisson to explode it later or you may not allow. Also you are able to scale uniformly and change the block unit.

9 Then at the bottom you can enter the description;
10 And click ok.
From now on you created a block.
3.10.2 USING A BLOCK IN YOUR DRAWINGS
Since you created a block you can now add it to your drawings.
1 To use the drawing you created previously, enter “i” from command line;
2 It will get you to the insert block screen;
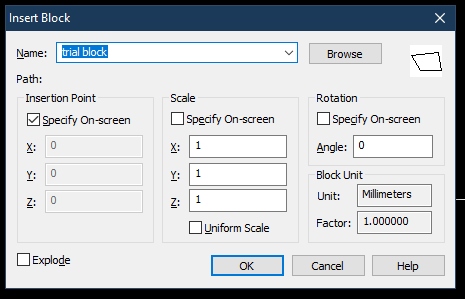
3 As while you were creating here you can also change the settings like insertion point, scale, rotation and unit. There is also another option to add it to drawing exploded.
4 Click ok when you are ok with settings and then it will ask you where to place. You can just place somewhere if you are not sure then organise according to your need with “move” command.
3.10.3 DELETING A BLOCK
You can delete the block you created using the “blockscmd” command. It will give you this screen;
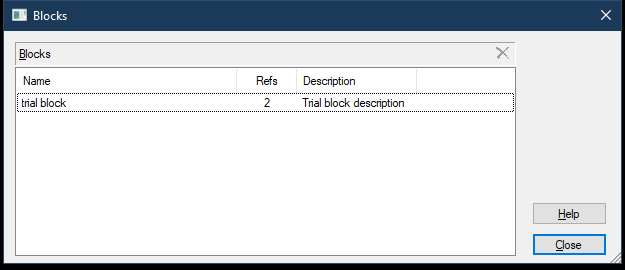
Then you can right click on your block that you want to delete, and it will open a delete menu then click delete and it will be deleted.

There it will ask if there are places you used this block, to delete those copies as well. This is a very risky operation that you need to be very careful. If you are not sure just keep your block there or say no.
3.11 M (Move)
You can move objects with M command.
As in other commands you can first select the object and enter M, or you can enter M first and select the objects later.
Then after entering it will again ask you from which point on it you want to hold the object and you click on it to hold the object. Then you can place wherever you want.
TIP: COPY CUT PASTE
Like other software you can use the common shortcuts on your screen as CTRL+X to cut, CTRL+C to copy and CTRL+V to paste it. But it is not beneficial to use these shortcuts since it does not allow you to hold from a specific point on the drawing, so it is hard to place properly the drawing. So, whenever you need to cut use “M”, to copy use “CO” so that it is faster and accurate way of dealing with your drawing.
3.12 MTEXT (Multiline Text)
With this command you can add text with more than one line or simply one line. When you enter command, it will wait for you to define the place where you want to locate your multiline text. Just with two click you will draw a rectangle where you can enter your writing;
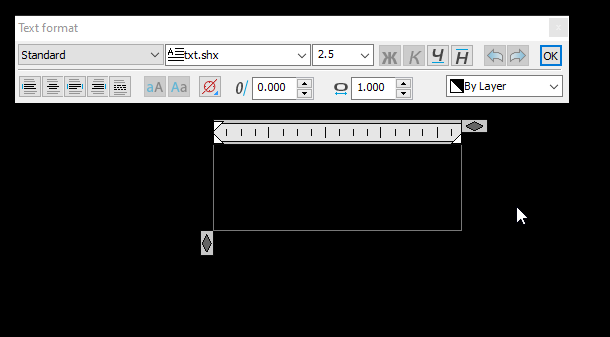
Here you can change also the font and font size. Bold, italic, underline and overline are also possible. You can give colour and width. So here you have a fully functional text editor to use. And then you can click outside textbox and finish your edit.
3.13 ST (Text Styles)
If you enter ST, you will get a windows where you can define templates for your drawing.
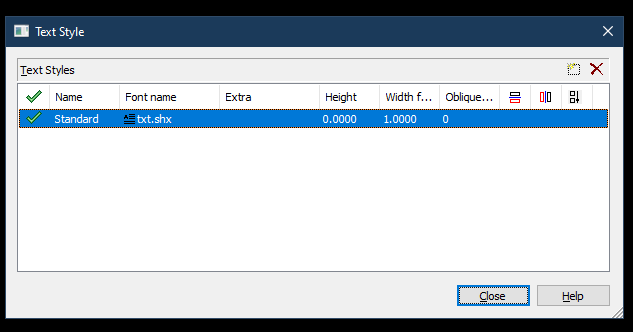
Here you have a standard text style default but if you like you can add the others by using the add new style button on the right top side of the dialogue box.
When you click that it will create a new empty style immediately;
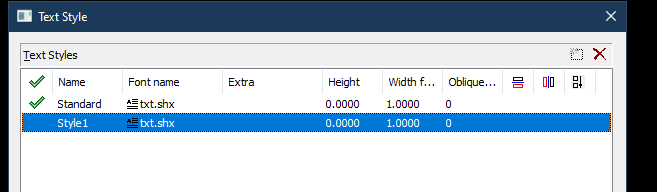
With the name style1 here. You can change the name by double clicking on it. You can play with font, height, width, oblique (where you define how much italic it is), alignment options as upside down, backward and vertical are also possible.
If you want to make it default just click at the first column to put thick mark on it;

So, from now on the new fonts will be like the one I chose which is trial style. But if I want, I can change separately to the other one which is standard.
To do that I need to click on the text I want to change the text style > Inspector > Style
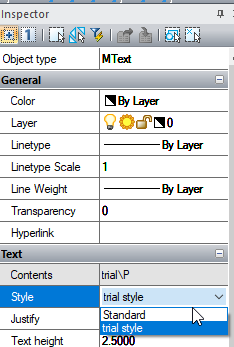
There you see we have our trial style and standard together you may switch to the other easily if you want.
3.14 X (Explode)
The X command is used to explode blocks and objects like polyline to single lines. So, before you learned to create blocks and polylines, here with this command you can make them back single lines.
Create a dummy block like this to check it out;
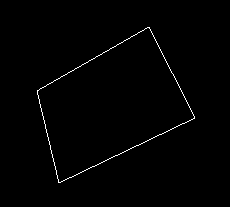
Then select all and make it block, now you can see that they are all attached to each other as a block;
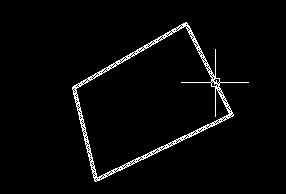
To remove this attachment, you can type X;
And it will ask you to select the object to be exploded into parts;
Here you can select the object you created, and press enter to make them all separated.
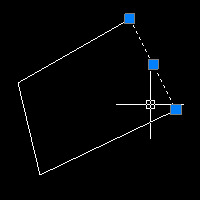
Now you see that they are all ready to be worked separately.
3.15 F (Fillet)
Fillet or F command is used to soften the sharp edges of the drawing. Generally, we don’t want sharp edges at our drawings since it is not a good design approach. Always think about applying fillets to your sharp edges in the drawing for a better user experience. If we come to the sample drawing, we prepared at the previous command it has so much sharp edges;
If you want to produce something like this as a real product it will have really problems with the people using it since it may hurt easily people using this object. The sharp sides are not good to handle. So, to soften the sharp edges we use F command.
Also, I want you to be careful about how smart is the command line section;

Please observe the command line that, after you start entering command it starts to guess what you are trying to do.
So, if you enter f and then press enter;
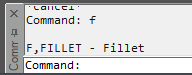
It gets the command to the command history. And it opens a pop-up window to get more info about how your fillet would look like;
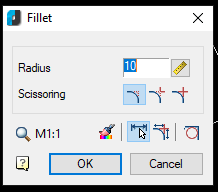
By fillet we mean Radius to be applied to the edge of the drawing. You need two lines that are touching each other.
We enter 5 as a Radius.

 This sign is used to get measurements on the drawing for fillet operation. You can get measurements on the drawing and want it to apply fillet according to that measurement.
This sign is used to get measurements on the drawing for fillet operation. You can get measurements on the drawing and want it to apply fillet according to that measurement.

 This button is called full mode. It applies the fillet and deletes the lines at the edge.
This button is called full mode. It applies the fillet and deletes the lines at the edge.


 This one is partial. It applies also the fillet but does not delete the combining lines after the intersecting point. To get this you need lines crossing each other like x;
This one is partial. It applies also the fillet but does not delete the combining lines after the intersecting point. To get this you need lines crossing each other like x;
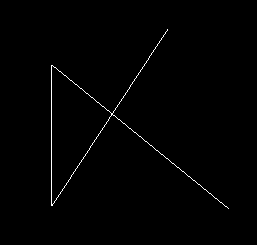
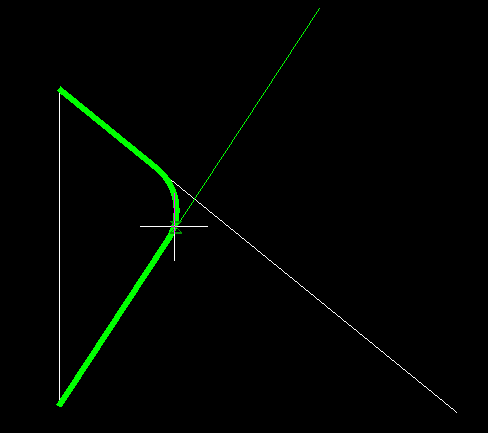
If ou apply here the partial mode, you will see that the lines after intersecting point will not be deleted.

But if you applied the full fillet here it would be like this;
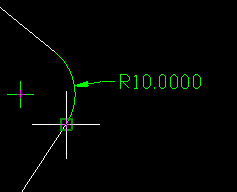
If would be deleting the lines after intersection for the full mode while it does not at the partial mode.

 This button also does not delete the lines creating this fillet. It completely keeps the files but adds the fillet to the drawing.
This button also does not delete the lines creating this fillet. It completely keeps the files but adds the fillet to the drawing.
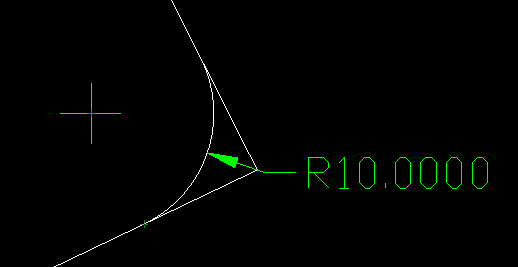
This is what you get after applying “Without cutting” mode.

 This button is to open or close the dimensioning. You see that it creates some dimensioning while you draw the lines. This is where you can close or open that auto- dimensioning feature.
This button is to open or close the dimensioning. You see that it creates some dimensioning while you draw the lines. This is where you can close or open that auto- dimensioning feature.

 This button is not applying fillet directly, but it adds a circle into that edge;
This button is not applying fillet directly, but it adds a circle into that edge;

This button is as it says on the description, closes the dialog box for you to copy fillet properties of a previously drawn fillet. So, you can copy fillet properties and apply easily to another edge.
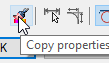
Also, here another great trick is to easily enter the previously entered values by double clicking on the text box;

Jus double click and you will see the recently entered values to choose from. So, if you are continuously entering a fillet you don’t need to copy your write it again and again but you can just double click and choose that value from here.
Also have you seen that while you were selecting the second line to apply the fillet it starts to open new sections at the command line;

As properties, new, chamfer and polyline. Here instead of selecting the second point if you enter p it will get you back to the fillet dialog box.
Here if you enter new it continues with another Radius. But you don’t need to say new every time, it continues to create the radiuses if you continue to select the edges;

Another good point here is that it does pretty well at the annotation side by showing that there are 2 radiuses with this dimension.
If you enter c, here in this context; it will open a new dialog box and you start to create chamfers now;

Chamfer command we will talk about after finishing fillet.
If you enter “L” instead of selecting the lines of the edges; it tries to apply fillet to all edges of a polyline. Here you need to be careful that you need to have a polyline to apply this command;
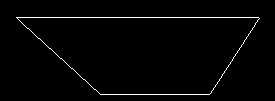

3.15 CHA (Chamfer)
This command adds edges to the sharp corners. Like this;


The command is CHA and it opens a dialog box very similiar to the fillet;
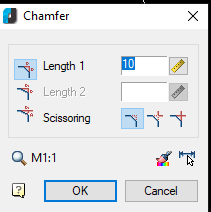
The command is CHA and it opens a dialog box very similiar to the fillet;

By default, it comes as these chamfer amount from both sides is the same so you don’t need to enter the second length it bends from the both sides the same length. But if you need to exactly define how much you need to chamfer from both sides you can do that too. To activate that you need to click on the icon next to length 2;

So that you can enter the second length as well. To come back to symmetric mode again just click the icon next to length 1 ;

For scissoring chamfer also supports full, partial and without cutting modes as well.

As we did at the fillet, you have also here to copy properties and open/close the dimensioning;

3.15 LAYER (Layer)
3.15.1 LAYER DIALOG BOX AND LAYER LOGIC
NanoCAD uses layer logic. Layer logic is like having layers of transparent sheets you are working with. So, you can play with this layers while drawing. You can make them on and off so you can remove a layer and you don’t see the contents of it.
If you enter LAYER, it will open a dialog window;

Before left hand side I want you to play with the right hand side to get the idea of layers. To see these kinds of layers of course you need to draw something first. You can use the fillet and chamfers you drew at the previous section.
Here you see the automatically generated layers on the right-hand side. NanoCAD already created some layers for you. Here “0” layer is the layer you drew the lines. You can add description to it at the very right-hand side of the table if you want.
If you don’t like the auto generated 0 layer you may create your own and draw on that layer;

You may create a new layer called “my layer”.
Or you may delete previously created layer;

Here you need to be careful that you cannot delete 0 and defpoints. NanoCAD will not allow you.
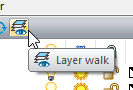
Layer walk allows you easily walk through the layers. If it is activated the layers you see the eye symbol next to it are active layers and you can see them, else you can’t see;

Try by opening and closing the layers.
3.15.3 MAKE LAYERS ON/OFF
Another approach would be making them on and off by using the bulb symbol.

If the bulb is on, you see else it is hidden.
3.15.4 FREEZE LAYERS
You may freeze the layer from the snowflake icon, generally placed next to the light bulb. The same functionality as the light bulb but there is a real big difference at the background of the program. Yes, for both freeze and on/off you make the lines at that layer hidden or visible. The big difference is at the background.
If you make a layer on/off using the light bulb, it will make it temporary and still calculate those lines at the program memory. But if you choose to freeze them, the program completely forgets them and release that memory for some other tasks.
So, it is a good approach to freeze a layer if you think you won’t be working for some time so that you can work with other layers easily. For big projects where lots of elements are there like walls, so much bolt and nut, then it is really important to have some memory, so you can freeze layers like these to continue working easily.
3.15.5 LOCKING A LAYER
If you lock a layer it is kept as is and it cannot be deleted. So again if you are working with a big project and you don’t want some part to be deleted while working with another part you can draw that part with another layer and keep that layer as locked so that it is not deleted accidentally. Or you may be in a group of drafters working a big design and you draw another part of the project on top of another part you can keep that part locked and draw your design on that part.

3.15.6 CHANGING COLOR, LINE TYPE, LINE WEIGHT OF A LAYER
You can change all the lines at a layer easily with LAYER.

For example, if you want dimensions to be red, it is easy. You may also change linetype, lineweight;

3.15.7 DECIDE WHICH LAYER TO BE PLOTTED
When you get a print of your drawing you may want some part to be shown and some part to be hidden. For example, you may not need the walls detail at the drawing but have some other parts to be detailed. So you can say here just remove walls from the plot;

If there is a x sign on any of the printer symbol, it means it will not be printed.
Here you need to be careful that these options like freeze and on/off are all easily reached from the bar;

You may easily change the layer you are drawing at and also make them on/off and free throughout this bar.
3.16 EXAMPLE 1: B LETTER FOR LASER CUT

3.17 EXAMPLE 2: CHASIS FOR A MACHINE SIDEVIEW


3.18 EXAMPLE 3: PLATE VIEWS FROM TOP AND SIDE (ORTHOGRAPHIC PROJECTION)


3.18.2 SIDE VIEW
For the side view there is an old technique where you draw (or use your ruler if you are drafting by hand) lines from the other views so that you can use them as a reference. So here for the side view you can draw these lines above;
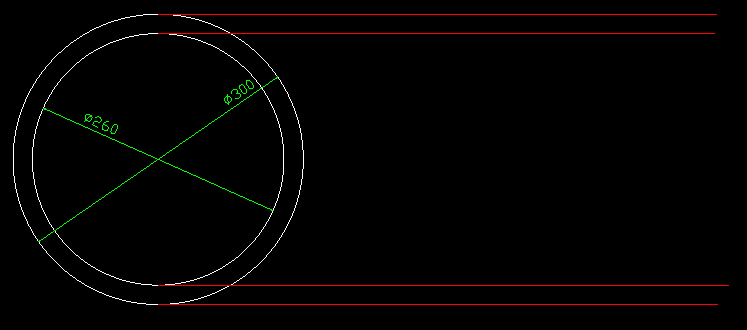
Here you must use the F8 while drawing these lines so that you don’t lose your orientation and slide the points while transferring your points to the side view.
Then you can draw the lines in between the reference lines we transferred from the top view like this;

The distance between the white lines is 20mm. Then We will continue with the circle side of the side view which one also has 20mm dia. Then you can move its one side on the line. But here since you have reference lines you don’t even need to think about the measurements;

Then you can trim unnecessary parts;
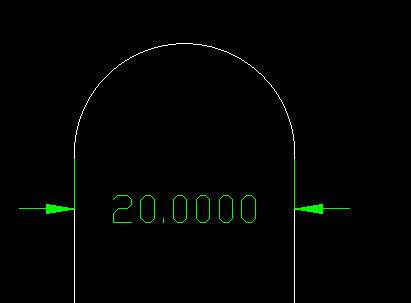

The thing we did with the guidelines are not simply for easiness it is a special method of showing an object which is called orthographic projection.

































































