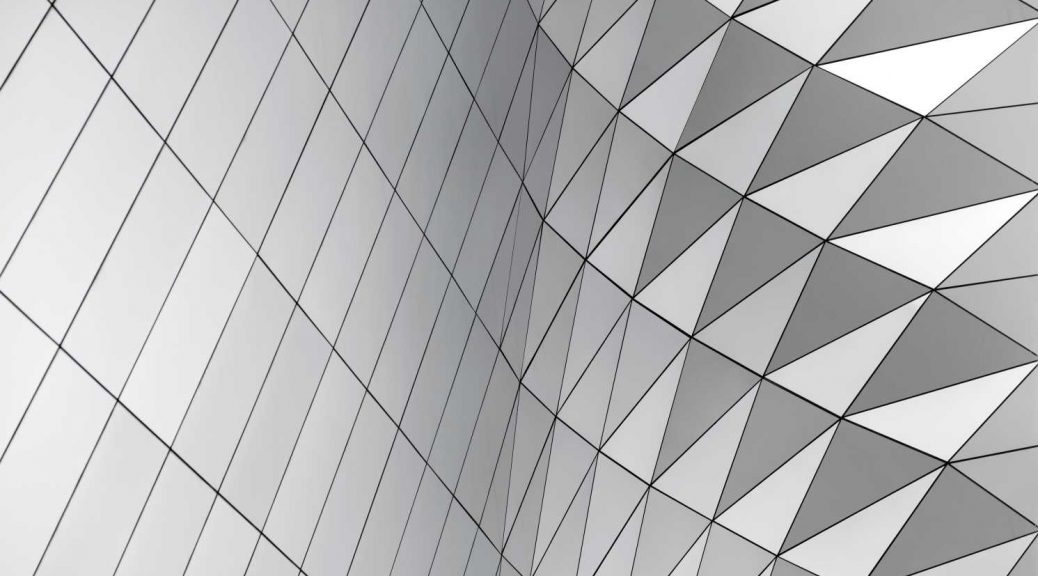Sometimes you have a drawing as pdf or picture and although you really want to use them in your CAD software you can’t use it. Actually there are converting software and online websites but you can yourself create your own dwg/dxf format drawings from any pdf or picture easily. Actually after this methods you will be able to CONVERT ANYTHING ON YOUR SCREEN TO DWG.
The method that is used to convert picture and pdf into dwg/dxf CAD formats is tracing.
You can use some plugins to convert things to use with CAD but most of the products you see will request money from you. (Yes not free).
There are 2 ways I will be showing you today to do these kind of tracing operations. One of them is using a open source software called Potrace and other is a free website that you can use now.
1st METHOD USING POTRACE OPEN SOURCE SOFTWARE
Just go to website;
http://potrace.sourceforge.net/
Go to “downloading and installing” section. There you can see lots of platforms are available. Since my pc is windows I will go through the Windows installation steps but I think if you know how to use your operating system commands the other platforms are also ok. As you will see there seems to be some README info available also for your referance.
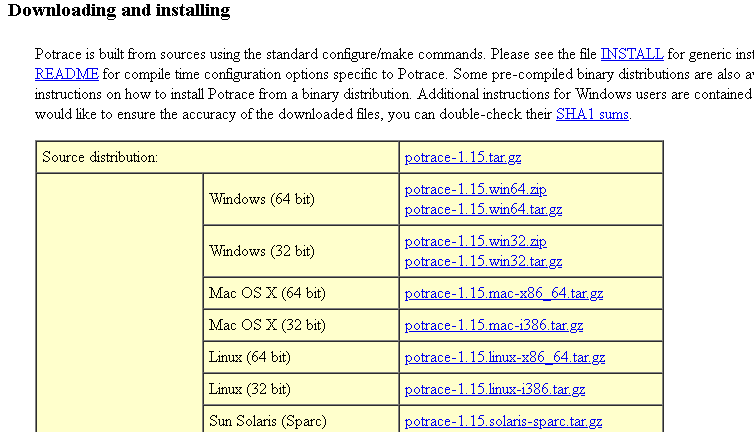
The version I donwload is 1.15 as you can see from screenshot. It downloads the tar.gz file which you need to extract. The file size is reaally small about 160kb.
There comes a README file comes witht he zip file but you can skip to my quick guide if you don’t want to wait. (Of course it is beneficial to use README for fine tuning if you need).
Actually Potrace is a C program so you just need to run it with your command prompt. To do it in a good way you need to copy the potrace.exe to the C:\Windows location.
After that you need to open a command screen by writing “cmd” to your start menu you will see the cmd.exe.
Just run it.
Yes here you are. You are at the hacker screen ? meaning black screen. (you may strat to feel you are using your PC in a more professional way now. ?)
The command screen at windows starts with user folder. Meaning “C:\Users\<your user name> and it is waiting for your input. The commands that we use for folder movement operations are as follows;
cd.. : moves you one folder up
dir : give you the list of the files at the current folder
cd <folder name> : you can cd “change direction” to the folder name you netered after cd. e.g. “cd Windows”.
for now these will be enough (but you can have a look at other things you can do with command screen later. ? )
So you need to go two folder up then cd to Windows. Then when you write potrace command screen will run the potrace application.
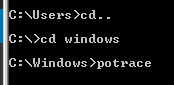
but just running potrace is not enough since we need to tell the software what is the name of the file to be converted and which file format we want it to be converted. To do this we have a template like this;
potrace -b dxf c:\users\<yourusernameatpc>\desktop\trial.bmp
potrace is to run the app potrace, -b is to tell it to do the conversion, dxf is the file format to be converted to. Here you need to be sure that the file you need to convert must be in bmp format.
By using the code I gave you can convert anything you see on screen to dxf and you can start processing it with your CAD software.
Here is the result of my conversion from the BIAWD logo conversion;
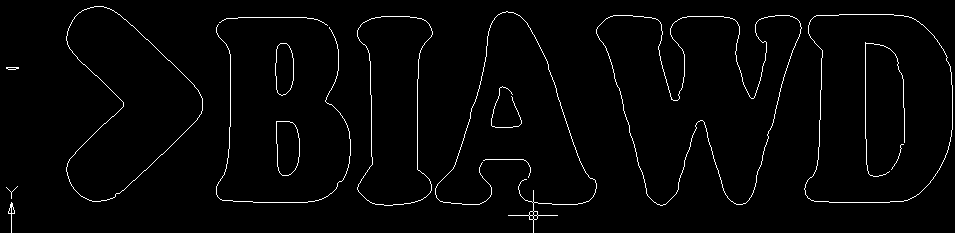
From the conversion you can say that it is not the best drawing but it works, you get your picture into CAD. Otherwise another method is manually tracing which will take your time where you manually draw on the picture with CAD software. And manual tracing may be a real problem if you have a complex drawing.
BONUS: Convert anything on screen to bmp with Greenshot
Here by saying aything on screen I want to also include a great desktop application which is Greenshot. With Greenshot you can take any portion of your screen and make it an image. After selection of the part of the screen to take screenshot you can click save as and save as bmp. Then with Potrace you can convert to dxf and use it with CAD software. That’s it.
2nd METHOD USING WEBSITE VECTORIZER.IO AND INKSPACE SOFTWARE
Another fast forward method is using the website vectorizer.io.
You can easily select upload images and choose your image. Image must be png, bmp or jpeg. The maximum file size is 1mb.
Here in this method we will use vectorizer.io to convert our image to the vector format which is in svg here and then using this svg file we will convert to dxf format using Inkspace.
After you upload your image file to the online svg converter, it will give you the .svg format file. Just download it.
Download Inkspace from
https://inkscape.org/release/inkscape-0.92.3/
Go to download from top header menu.
Select your operating system.
Afer donwload finishes, run it.
Then go to File>Import selection. Then choose the .svg file you downlode from vectorizer.
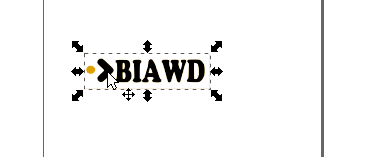
After importing you need to align it your page.
After alignment go to File>Save as and choose “Desktop Cutting Plotter (AutoCAD DXF R14)” as a file format.

After that you can directly save to any location you want and open it with your CAD software. The result for my BIAWD Logo conversion is like below;
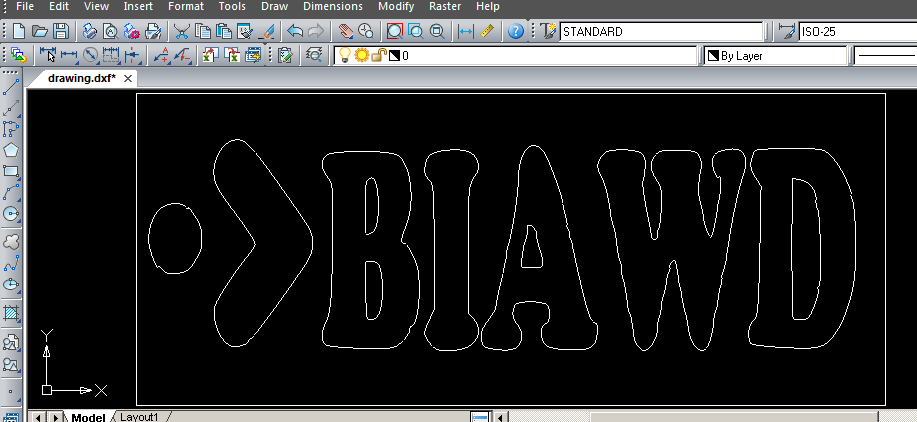
Both methods can have advantage and you may use interchangably when you are not satisfied with one of it. Here for this logo conversion work it seems like vectorizer + Inkspace method worked better than Potrace but with better fine tuning and arrangement you may get a better result for another drawing with Potrace as well so keeping both in your toolbox is the best approach.
Hope you liked the methods to convert anything you see on your screen since you may have no acces to the dwg file and want to use any image on your screen, and most of the tools on the net want you to pay some amount to get your conversion. With these 2 methods I explained it is easy to also create your own tracing and convreted vector files. So you can start processing anything you see on your screen.